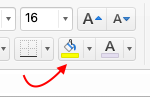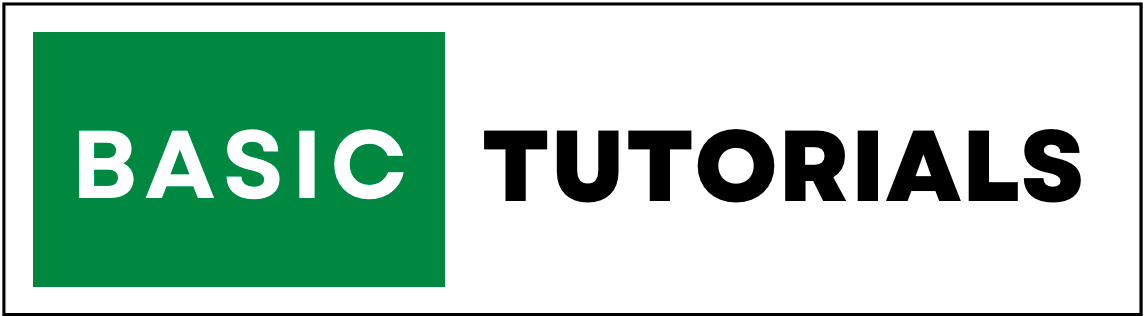Cell Formatting in Excel
Using cell formatting in Excel, you can make a lot of changes to the excel cells, like cell alignment, font family changes, font color, cell border, etc., and also you can convert cell value to a number, currency, percentage, date format, etc.
Formatting a Cell in Excel
1. To bold the selected cell value click on B or use shortcut CTRL + B. To remove bold formatting again click on B or use shortcut CTRL + B.
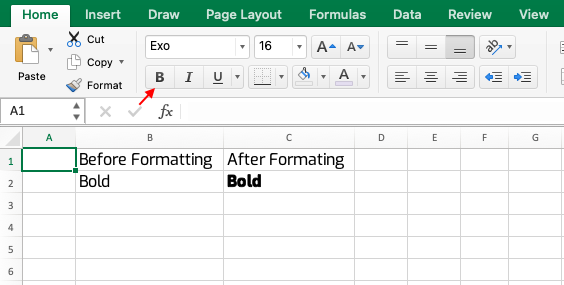
2. If you want to add italic to the cell click on the I or use shortcut CTRL + I. To remove Italic formatting again click on the I or use shortcut CTRL + I.
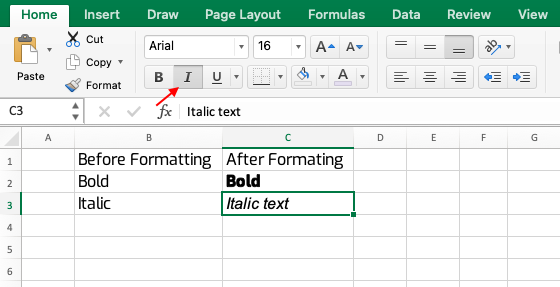
3. In the same way, you can also use the shortcut CTRL + U to add underline to the cell.
There is one more method is there to add font formatting to the cell. that is right click on the cell there you will get Format Cells options.
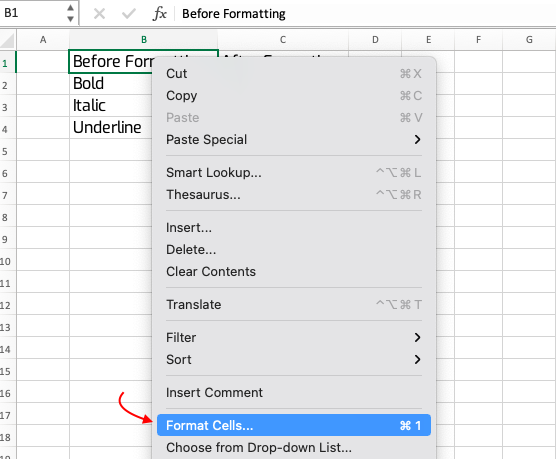
Click on the Format cells option, you will get one more dialog box with Format Cells heading. using this dialog box you can do a lot of formatting to the selected cell.
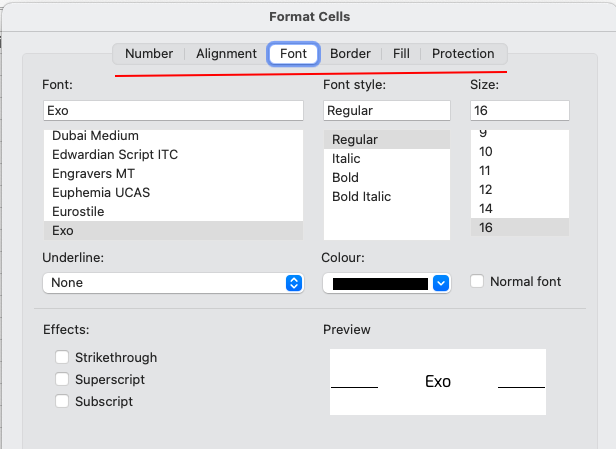
Cell Alignment
To do an alignment on Excel cells, click on the orientation option.

If you want to rotate clockwise, Anticlockwise, Vertical, Text up, Text Down to the excel cell, just select the available option from the drop-down.
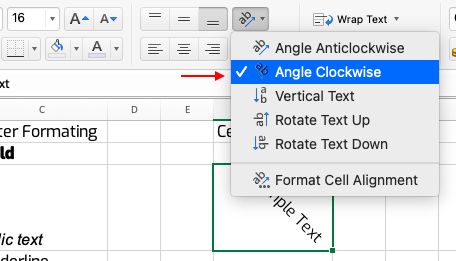
Numbers
To get the Number option, open the format cells dialog box. there you will get the Number in the Category.
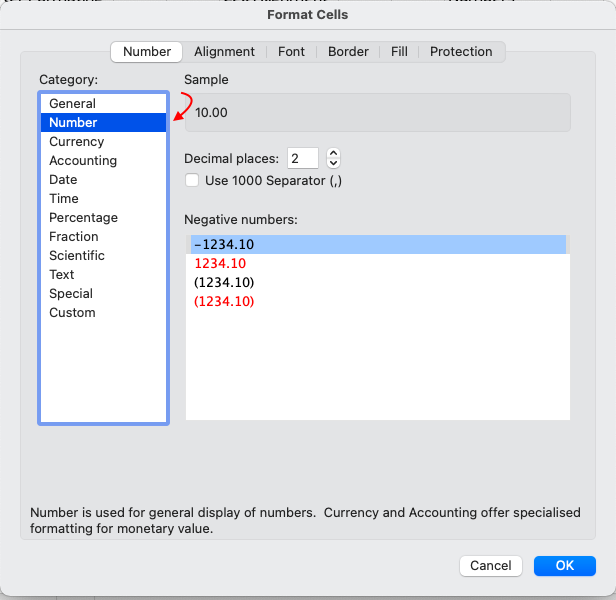
With this Number Tab, you can select how many decimals you want for numbers. by default, it comes with two decimals. if you want to increase or decrease you can change the decimal places.
Percentage Format
To apply the percentage format, go to Home Tab, in the Number group, click on the Percentage symbol.
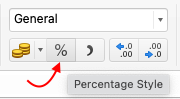
Fill Colour
To fill background colour to the cell, go to the Home tab, in the Font group, click on the fill color.