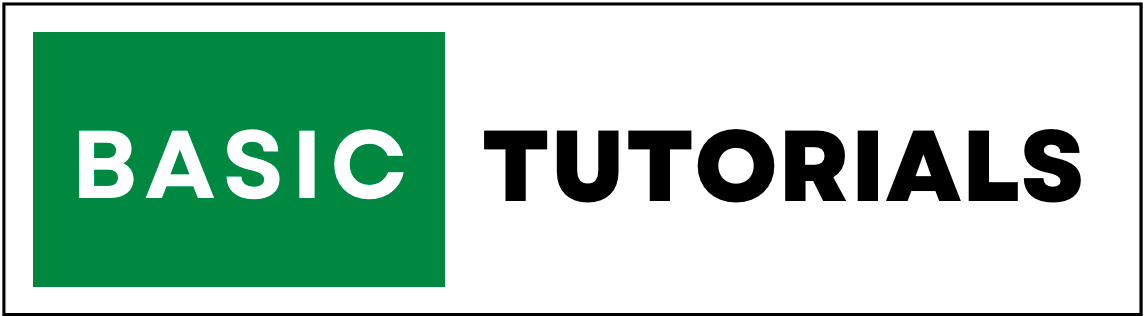Freeze Panes in Excel
Freeze panes in Excel are used to lock the specific cells, rows, or columns.
If you have more data in the workbook, freeze panes help to lock the selected row or column.
It means it keeps row or column visible even after scrolling the data also.
Where is Freeze Panes in Excel
To get freeze panes in excel execute the below steps:
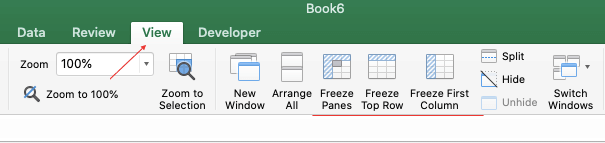
1. Click on View Tab.
2. Click on Window Group.
3. There you will get Freeze Panes Option.
Shortcut to Freeze Panes
To freeze row and column: ALT + W + F + F
To freeze the top row: ALT + W + F + R
To freeze the top column: ALT + W + F + C
How to Freeze Panes
Let us take some examples of freeze panes in excel:
Freeze Top Row
To freeze the top row in Excel, execute the below steps.
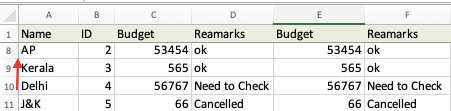
1. Put the cursor on the Cell.
2. Go to View Tab and click on Freeze Panes.
3. And click on Freeze Top Row.
Now the result is, Excel adds a dark grey line for the top row and it indicates the top row is frozen.now the first row is visible even after scrolling the data Horizontally.
Freeze First Column
To freeze the first column in Excel, follow the below steps.
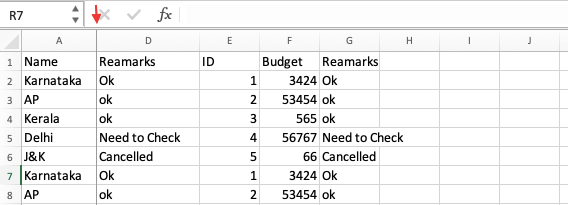
1. Put the cursor on the Cell.
2. Go to View Tab and click on Freeze First Column.
Now, Excel adds a dark grey line for the first column and it is easily indicated that the first column is frozen.
Now the first column is visible even after scrolling the data vertically.
Freeze Cells
To freeze cells in Excel, follow the below steps.
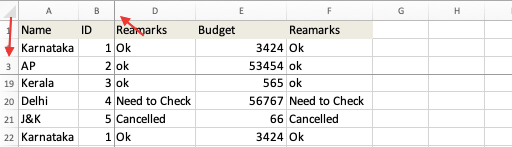
1. Select the cell which you want to freeze.
2. Go to View Tab and click on Freeze Panes.
Now Excel adds a dark grey line on the selected cell and it indicates the selected cell is frozen.
Now the row is visible even after scrolling the data horizontally and also column is visible after scrolling vertically.
Unfreeze Panes
To Unfreeze all rows and columns, follow the below steps.
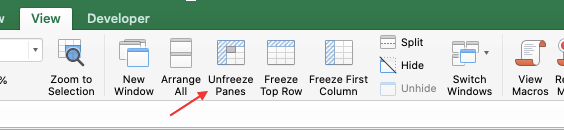
1. Go to View Tab and click on Unfreeze Panes.
Now Excel removes the dark grey line and if you scroll the sheet both horizontally and vertically no row or column is locked.