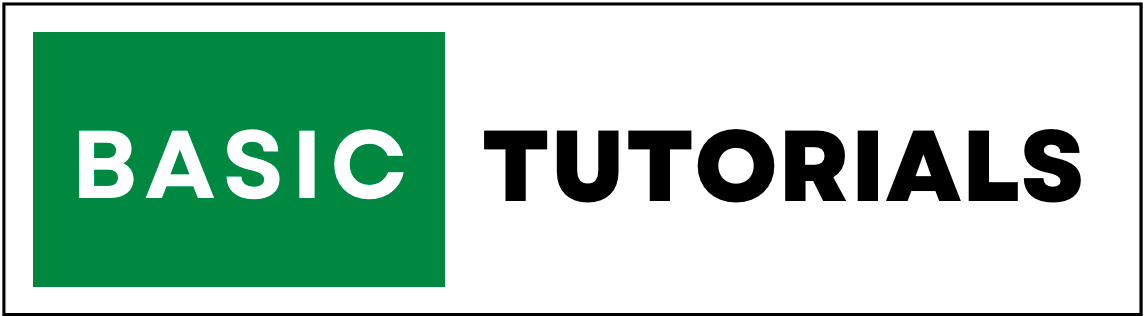How to do Addition in Excel? A Step-by-Step Tutorial
Have you ever wondered how to do addition in excel? Microsoft Excel serves to be a perfect tool for any type of calculation. This tutorial takes a quick look to perform additions with step-by-step instructions.
Whether you're figuring out the total cost of an item or adding up the monthly sales at your store, Excel can help you do it quickly and easily. Just follow along as we walk you through some simple additional tasks in Excel.
Table of Contents:
1. Simple addition using formula
Suppose you want to add the marks a student scored in an exam, as shown in the example below.
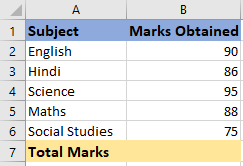
You can easily add the numbers from B2 to B6 using the formula in B7 Cell.
=B2+B3+B4+B5+B6
As seen in the example, you can see the same formula typed into another cell(B7).
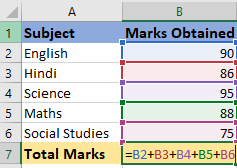
Enter all the cell numbers you wish to add, then press enter, and the sum of the numbers is displayed as shown below.
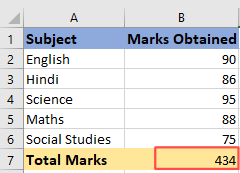
Similarly, you use the formula to add any number of cells and type in the numbers directly to find the total.
2. Addition using the SUM function
The previous method works well when there are fewer numbers/cells to add. Having a large set, however, would make it difficult to do it manually.
Let us see how to do addition in Excel using the SUM function.The SUM() function is a more efficient way to total up the values of multiple cells.
The function can add up individual cells simply by naming the first and last cell in a range of cells you wish to total up.
The main advantage of the SUM function is that it can be used to write simple formulae that add up hundreds or thousands of cells at once.
Syntax: SUM(Range)
Let us consider our previous example to see how the SUM() function works.
We type in the formula,
=SUM(B2:B6)
Here B2:B6 indicates the range.
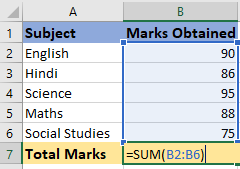
And you can see that the result is as same as the previous result.
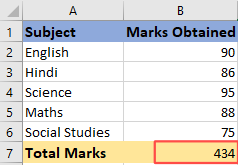
The SUM() function can add thousands of cells at a time using the same formula.Say, SUM(B2:B5000)
Alternately, you can add a range of numbers in different cells.
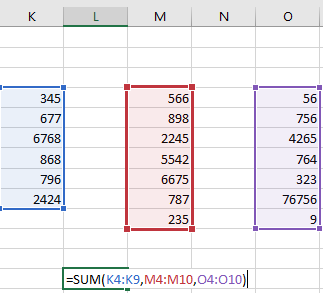
By now, you must have realized how powerful the SUM function is, to sum up, a large number of cells.
3. Addition using AUTOSUM
If you want to know how to do addition in Excel when you don't remember the formula, there is a method for that.
By using AUTOSUM, you can add numbers directly without having to use a formula. It is located on the Home tab in the Editing group.
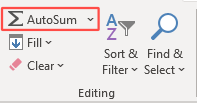
To use AUTOSUM, select all the numbers to be added as shown below.
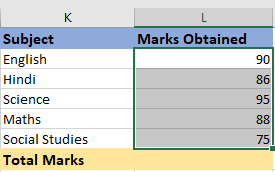
Click on Autosum, the selected numbers get added automatically, and the sum will be displayed as shown.
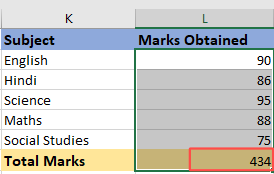
Note: Instead of clicking on AUTOSUM, you can also select the cell just below the column of numbers you want to add, then press Alt + = to automatically place the SUM formula in that cell.
Alternately, you can also select the numbers and find the sum at the bottom right corner of the spreadsheet as shown.
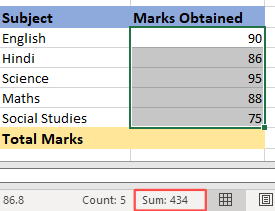
That’s it! Hopefully, you found this post helpful. If you want to know more about Microsoft Excel, check out our tutorials.