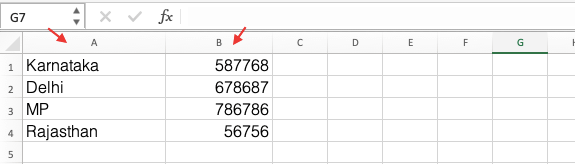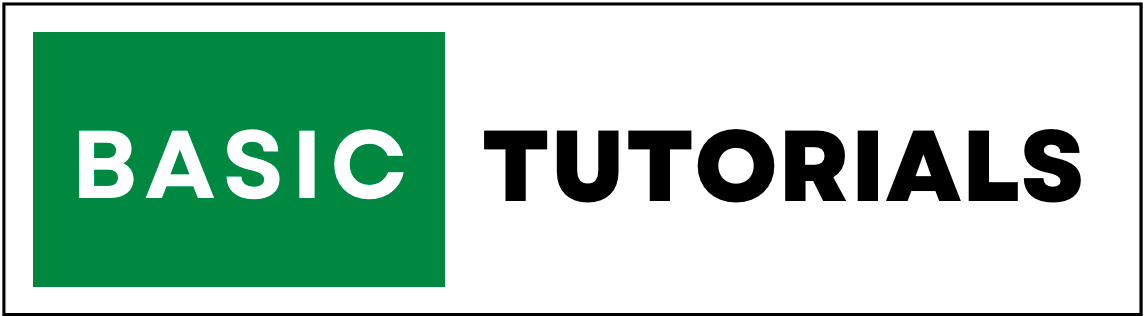Text To Column In Excel
If you want to separate one cell content into separate columns in Excel, you can use the 'Convert Text to Columns Wizard'.
This option is available in Data Tools in the Data tab. Text to Column is an amazing built-in tool in Excel.
Using this you can separate texts into columns with characters like(/,-,space, and user input).
we have already discussed how to join texts in Excel in our tutorial.
To access the Text to Column shortcut in Excel, use: ALT + A + E
How to Convert Text to Column in Excel
In this below example, we have a list of state names and we need to separate these state names into name and state.
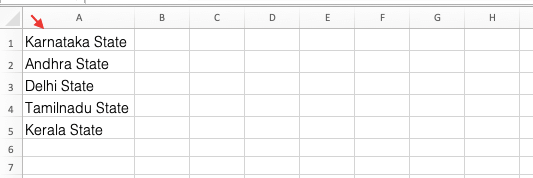
To separate name and state from this, follow the below steps.
1. Select the range you want to separate. in this example A1:A5.
2. Go to Data Tab, then click on Text to Columns.

3. You will get the below dialog box, there select Delimited and click Next.
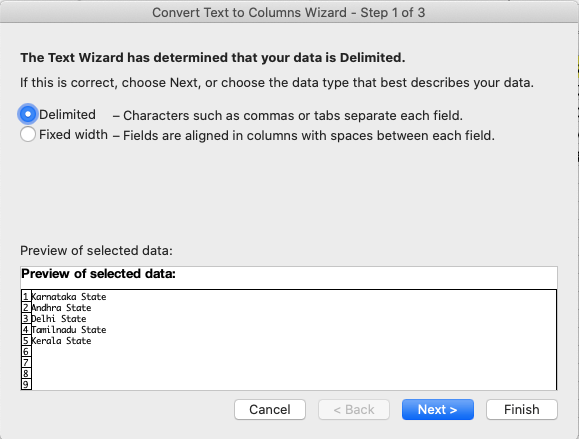
4. Uncheck all check boxes in Delimiters and select the Space check box. because in this example we want to separate names with Space as Delimiter.
5. Click Next and give Finish.
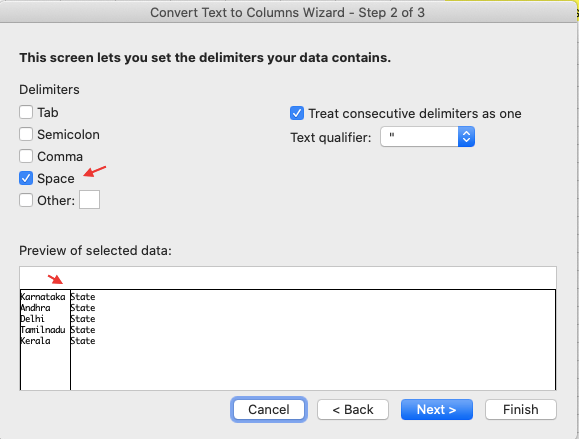
Now the Name and States are separated using Space Delimiter. you can also use Tab, Comma, Semicolon, and Other option to separate cell texts into columns.
Result:
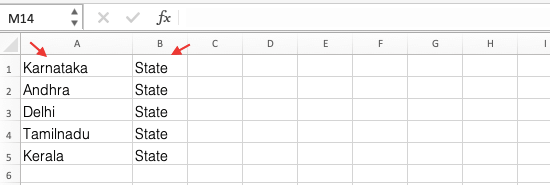
Using Custom Delimiters:
Let's take one more example, here we have State names with Pincodes. now we need to separate Pincodes from State names.
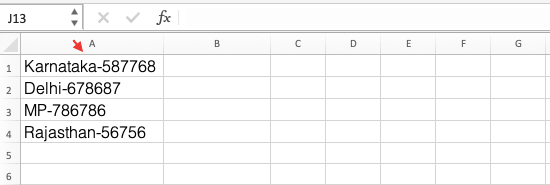
To separate this, here we need to use Delimiter as (-) instead of Space (which we used in the previous example).
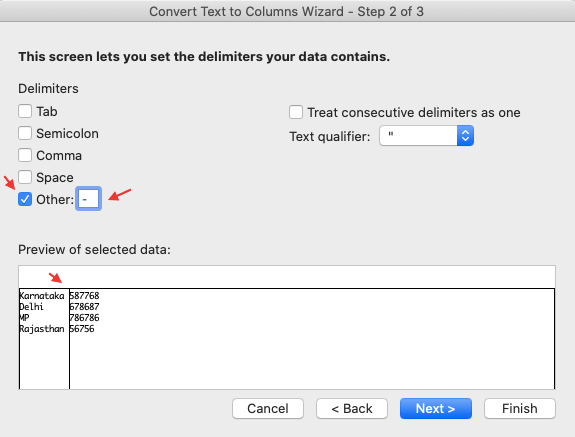
In the same way, you can use a custom Delimiter to separate Texts to Columns in Excel. and the Result is,