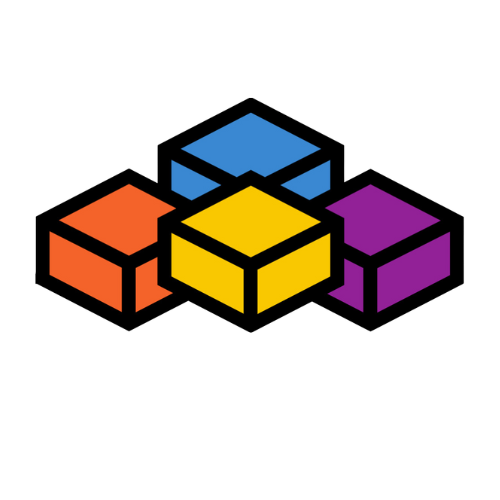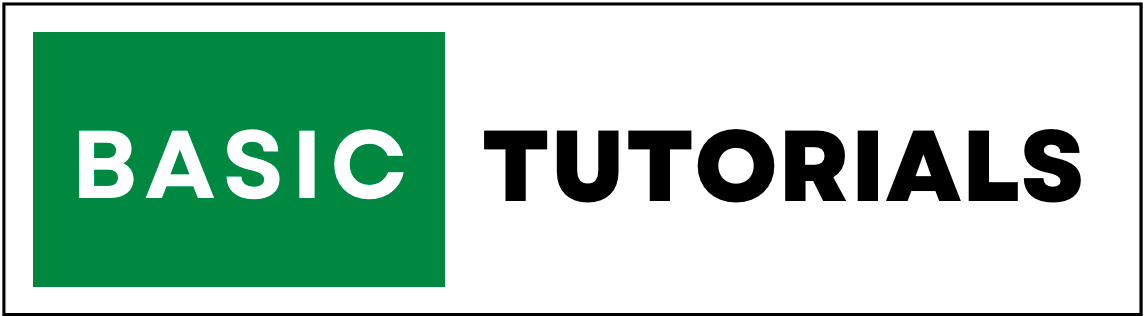VBA - Introduction
Welcome to the world of Visual Basic for Applications (VBA)!
If you've ever wished you could make Microsoft Excel do more for
you, then VBA is your solution.
In this comprehensive guide, we'll demystify VBA and show you how to use VBA to automate tasks, enhance your Excel experience, and become a more proficient spreadsheet user.
Table of Contents:
What is VBA?
VBA, which stands for Visual Basic for Applications, is a programming language that allows you to automate tasks and customize Microsoft Excel.
It's a part of the Microsoft Office suite and provides a powerful way to interact with Excel's features.
With VBA, you can write code to perform tasks, manipulate data, and create custom functions to make Excel work the way you want.
Why Learn VBA?
Learning VBA can be a game-changer for anyone who regularly uses Excel. Here are some compelling reasons to dive into VBA:
-
1. Automate Repetitive Tasks
-
2. Customize Excel
-
3. Streamline Data Analysis
-
4. Boost Productivity
-
5. Career Advancement
Do you find yourself performing the same actions in Excel over and over again? VBA can automate those tasks, saving you time and reducing errors.
Tailor Excel to your specific needs. You can create custom functions, add new features, and design user interfaces with VBA.
VBA enables you to manipulate and analyze data in ways that are difficult or impossible with Excel alone.
By automating tasks and processes, you can significantly increase your productivity and efficiency.
Proficiency in VBA is a valuable skill that can enhance your career prospects, especially if your job involves data analysis and reporting.
Getting Started with VBA
Now that you understand the benefits of learning VBA, let's take the first steps into the world of Excel automation.
Don't worry; you don't need to be a programming expert to get started. We'll keep it simple and fun.
Your First VBA Code
Let's write a simple VBA code that displays a message box with a greeting. Follow these steps:
-
1. Open Excel: Launch Microsoft Excel.
-
2. Enable Developer Tab: If you don't see the "Developer" tab on the Excel ribbon, enable it by going to File > Options > Customize Ribbon and check "Developer."
-
3. Open VBA Editor: Click on the "Developer" tab, then click "Visual Basic." This opens the VBA editor.
-
4. Insert a Module: In the VBA editor, click "Insert" > "Module" to create a new module.
-
5. Write the Code: In the module, type the following code:
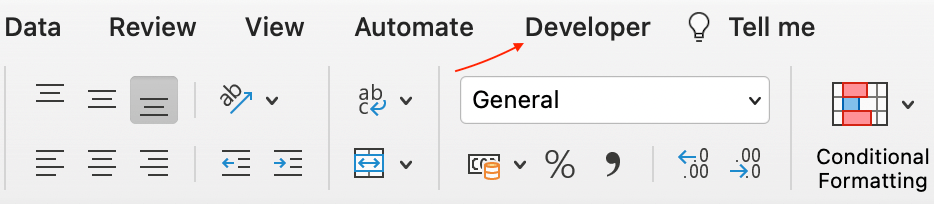
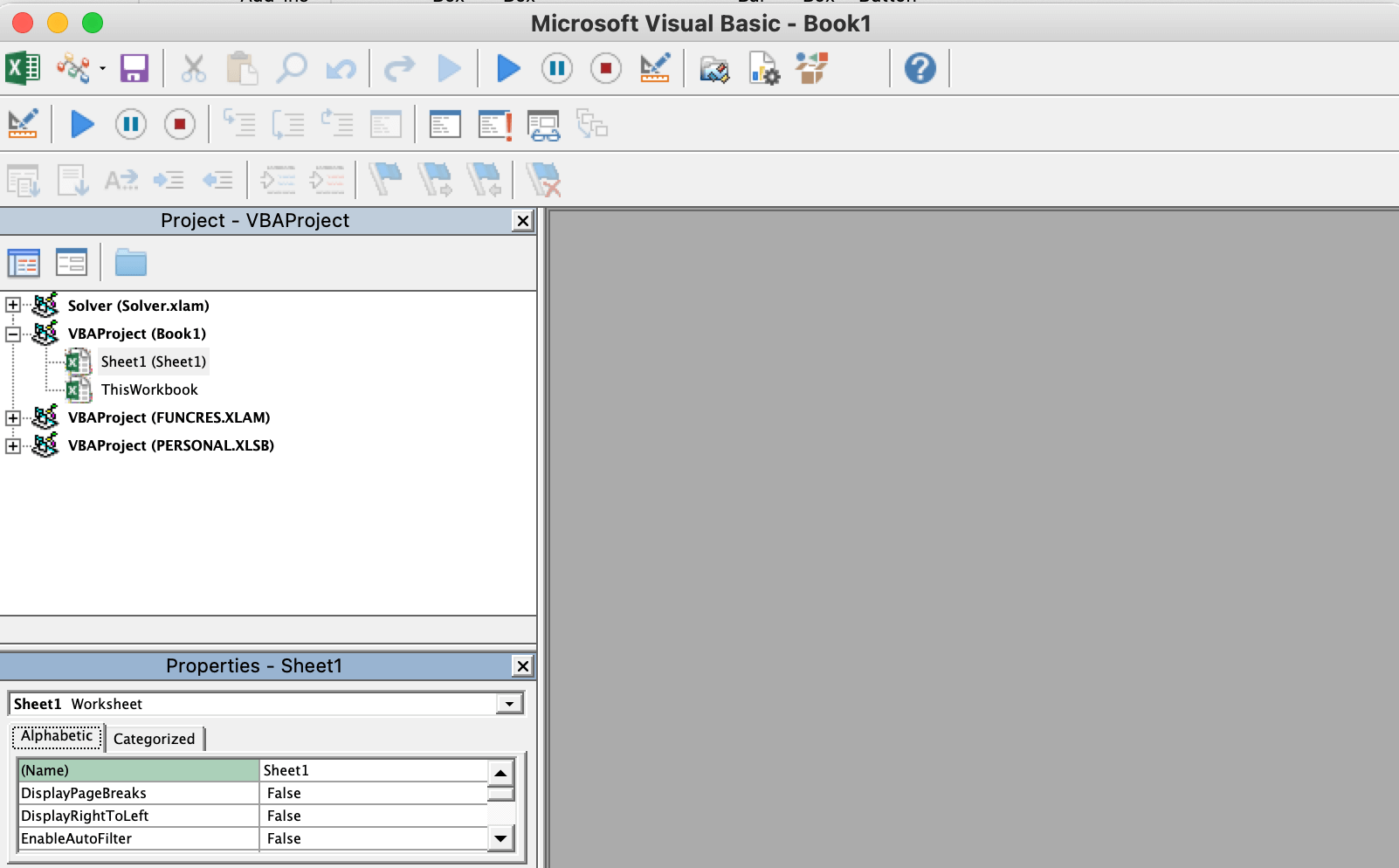
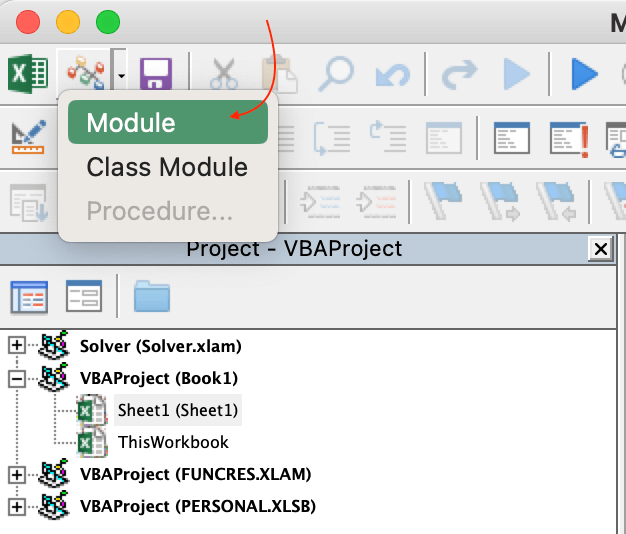
Sub Greeting()
MsgBox "Hello, VBA World!"
End Sub
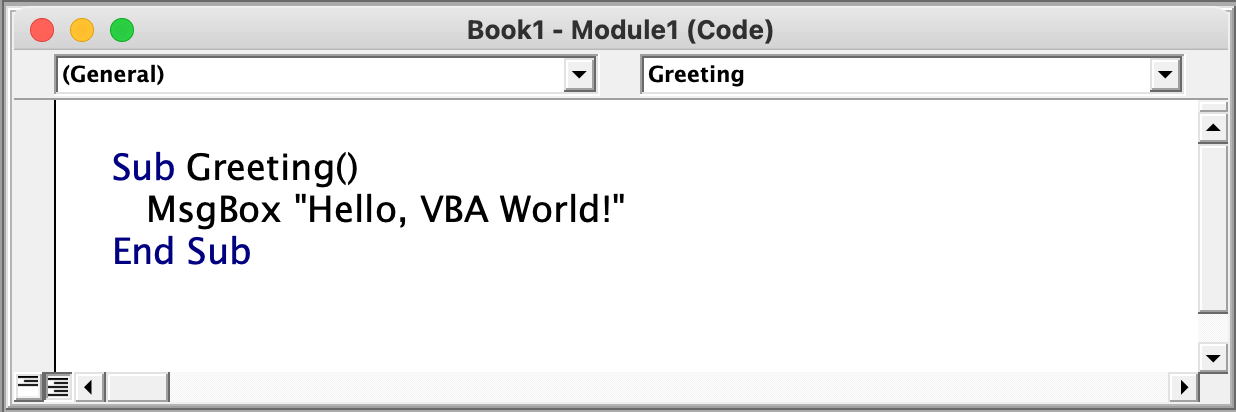
Run the Code: Close the VBA editor and return to Excel. Press Alt + F8 to open the "Macro" dialog. Select "Greeting" and click "Run."
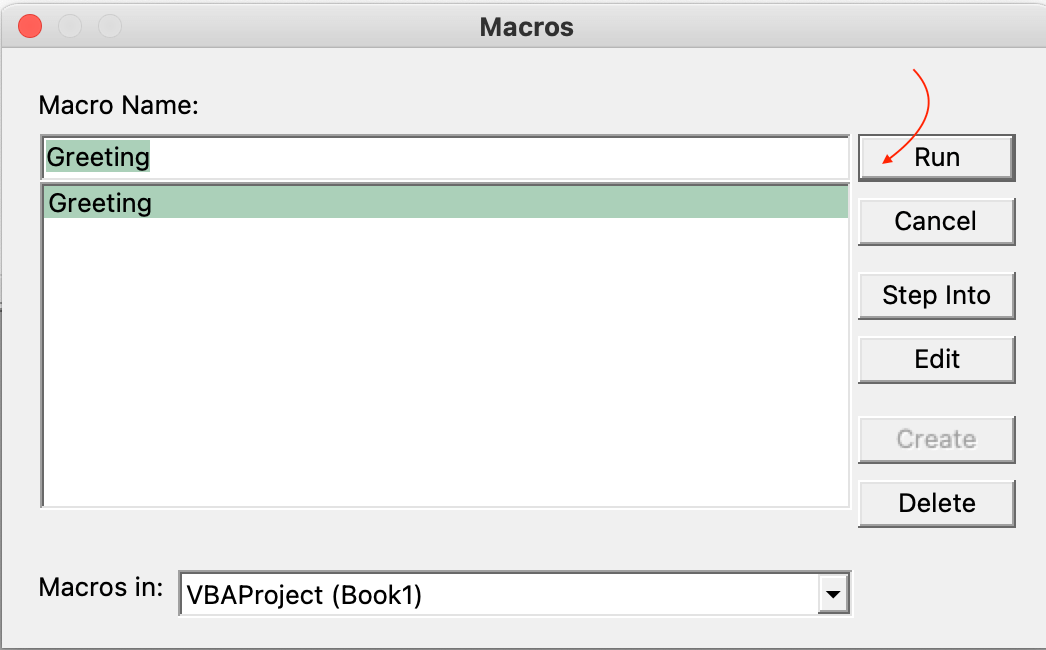
Congratulations! You've just run your first VBA code. You should see a message box displaying the greeting.
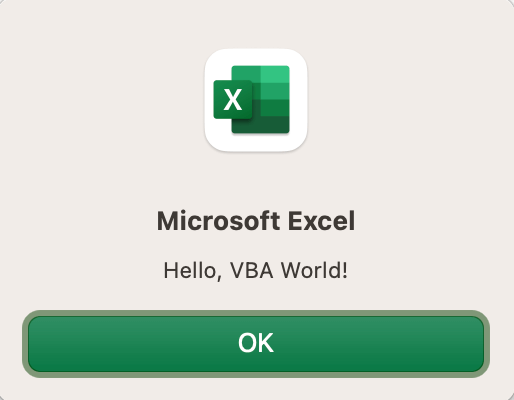
This simple example demonstrates the power of VBA.
You wrote a few lines of code and made Excel do something it couldn't do by itself.
What's Next?
Now that you've dipped your toes into VBA, you might be hungry for more.
Our tutorials cover a wide range of topics, from variables and loops to advanced Excel object manipulation.
Whether you're a beginner or an experienced Excel user, there's something here for you.
We're here to guide you on your VBA journey, step by step. Get ready to unlock Excel's full potential and become a VBA wizard!
Stay Connected
Don't forget to bookmark this page and stay connected with us.
We'll regularly update our tutorials, so you're always learning something new.
Feel free to ask questions and share your VBA experiences with our community.
Are you ready to embark on your VBA adventure? Let's get started!