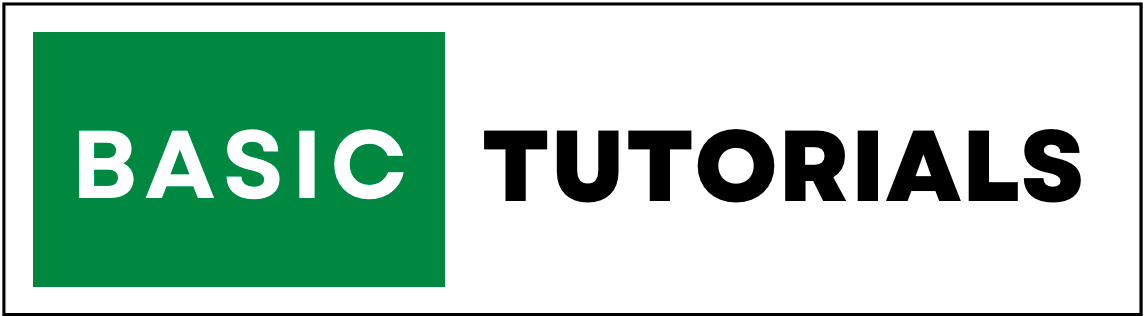How to Enable Macros in Excel?
Microsoft Excel is a powerful spreadsheet application that offers numerous features to help users automate tasks, perform complex calculations, and enhance productivity.
One of the most versatile and frequently used features is Macros.
Macros allow you to automate repetitive tasks in Microsoft Excel by recording or writing Visual Basic for Applications (VBA) code.
In this tutorial, we will delve into the world of Macros and guide you on how to enable macors in Excel.
Before we dive into enabling Macros, let's understand what Macros in Excel are and how they work in Excel.
1. What are Macros?
In Excel, Macros are sets of recorded actions or VBA code that allow you to automate a series of tasks.
They can range from simple actions like formatting cells to complex operations like generating reports or automating data analysis.
2. How to Enable Macros in Excel
Enabling Macros in Excel is a straightforward process, but it varies slightly depending on the version of Excel you are using.
Let's explore how to enable Macros in different versions.
Enable Macros in Excel (2016, 2019) latest versions
To enable Macros in Excel 2016 and Excel latest versions, follow these steps:
-
1. Open Excel: Launch Microsoft Excel and open the workbook containing the Macros or the workbook where you want to enable Macros.
-
2. Go to the "File" Tab: Click on the "File" tab in the Excel ribbon to access the "File" menu.
-
3. Select "Options": In the "File" menu, select "Options" at the bottom left corner. This will open the Excel Options window.
-
4. Navigate to "Trust Center": In the Excel Options window, click on "Trust Center" in the left-hand navigation pane.
-
5. Click on "Trust Center Settings": Within the Trust Center, click on "Trust Center Settings" button. This opens the Trust Center dialog.
-
6. Choose "Macro Settings": In the Trust Center dialog, select "Macro Settings" in the left-hand menu.
-
7. Enable Macros: You will see several options for Macro settings. Choose "Enable all macros" or "Enable all macros (not recommended; potentially dangerous code can run)" depending on your trust level.
-
8. Confirm Your Choice: Click "OK" to confirm your selection and close the Trust Center dialog.
-
9. Save Changes: Click "OK" again in the Excel Options window to save your changes.
Now, Macros in your Excel workbook are enabled and can be executed.
Enable Macros in Mac
Enabling Macros in Excel for Mac follows a slightly different process:
-
1. Open Excel: Launch Microsoft Excel on your Mac and open the workbook containing the Macros or the workbook where you want to enable Macros.
-
2. Go to "Excel" Menu: Click on the "Excel" menu in the menu bar at the top of your screen.
-
3. Select "Preferences": In the Excel menu, choose "Preferences" to open the Preferences window.
-
4. Access "Security & Privacy": In the Preferences window, click on "Security & Privacy.".
-
5. Enable Macros: Under "Macro Security," you will see options like "Disable all macros without notification" and "Disable all macros with notification." Choose the one that suits your needs.
-
6. Confirm Your Choice: Close the Preferences window to confirm your selection.
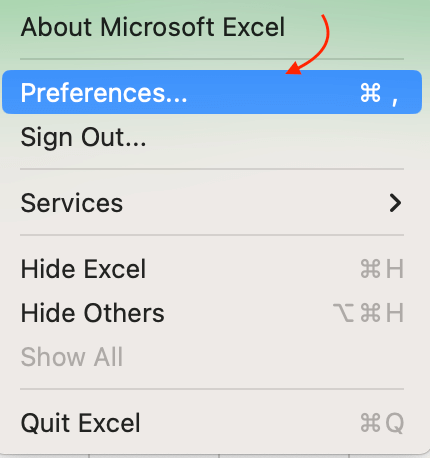
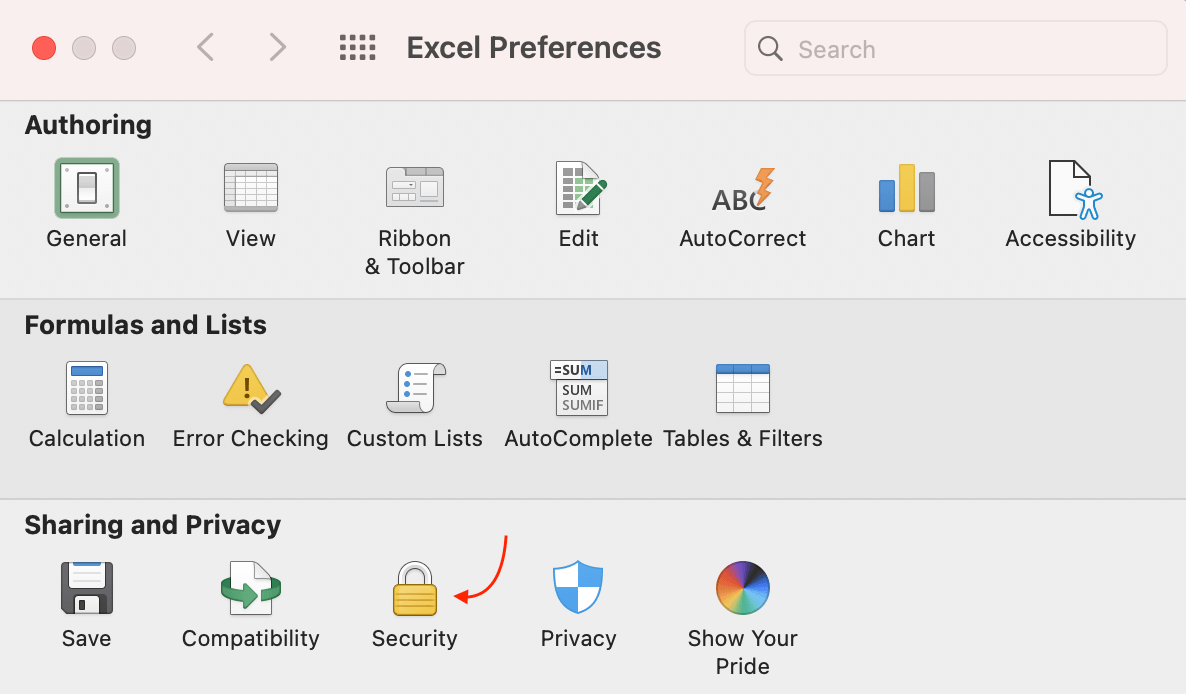

Now, Macros in your Excel workbook on your Mac are enabled according to your chosen settings.
Disabling Macros
If you ever need to disable Macros for security reasons or other purposes, you can follow similar steps to the ones outlined above, but select the option to disable Macros instead of enabling them.
Uses of Macros
-
1. Automating Data Entry: Macros can streamline repetitive data entry tasks by recording and replaying input sequences, reducing errors and saving time.
-
2. Creating Custom Functions: Excel Macros allow users to design personalized functions that perform complex calculations or data transformations beyond built-in Excel functions.
-
3. Generating Reports: Macros can automatically compile and format data into structured reports, making it easier to create consistent, professional-looking documents.
-
4. Data Cleaning and Transformation: Macros can be used to clean and transform messy or unstructured data, ensuring it's ready for analysis or reporting.
-
5. Interactive Dashboards: Excel Macros enable the creation of dynamic dashboards with user-friendly interfaces, enabling data exploration and visualization with just a click.
Conclusion
In this comprehensive guide, we've explored the world of Macros in Excel and provided step-by-step instructions on how to enable them in different versions of Excel.
Remember that while Macros can greatly boost your productivity, they also come with security considerations.
Always choose the security settings that best suit your needs and the level of trust you have in the Macros you're running.
With the right precautions in place, you can unlock the full potential of Excel Macros and excel in your data manipulation and automation tasks.