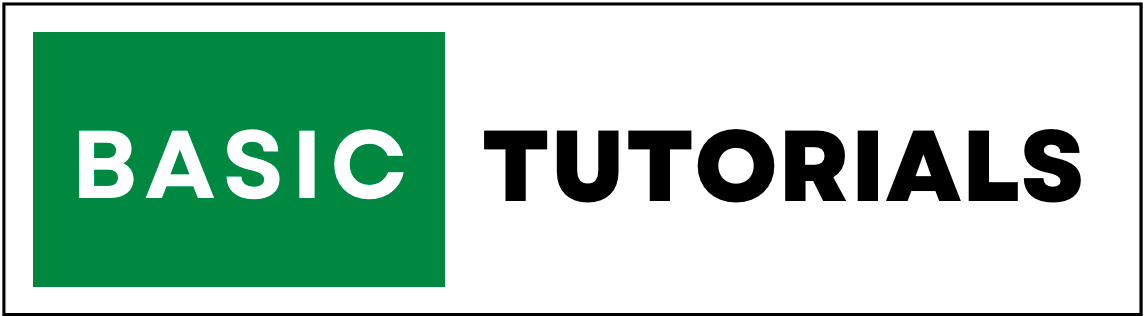How to Set Reminders in Excel?
In this tutorial, we are going to discuss how to set reminders in Excel depending upon cell value.
In the below example, I have explained how to change notifications on one condition and as well as multiple conditions using IF and NESTEDIF function for date values.
You can also create your own notification or reminder using user-defined values as per your requirements. it helps to highlight near to expiry dates, over budget dates, etc.
we can also create reminders using Conditional Formatting in Excel.
Excel Reminders Example:
In the below given example, we have Date, Name, and Mail Reminder Column. And if any date matches today's date in Date column we need to get a reminder in the Mail Reminder column. to get this execute the below steps.

1. First, apply IF Function to get if any date in the date column is equal to today's date or not.
2.=IF(A2=TODAY(),"Send Mail Today","Don't Send Email") formula i have used in C2 cell.
3. Means if any date in the date column is equal to today's date, then it will show one reminder saying "Send Mail Today" or it will shows "Don't Send Email" message in C2 cell.

4. Drag the formula to the entire range.
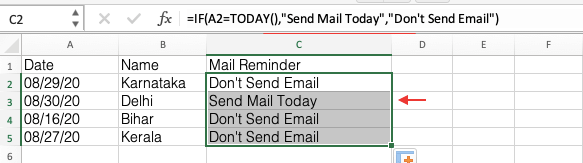
5. Today (Post Published Date) is 08/30/2020 and the date matches Delhi's name. So, in the Mail Reminder column C3 cell showing "Send Mail Today" Reminder.
Conditional Formatting for Reminders On Excel:
You can also use Conditional Formatting in Excel to highlight the Reminders or Notifications in Excel.
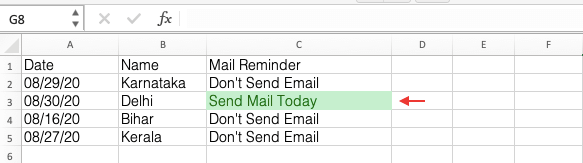
We have applied "Green Fill with Dark Green Text" conditional formatting for "Send Mail Today" Text in this Reminders on Excel.
This is a simple way to Set Reminders in Excel.