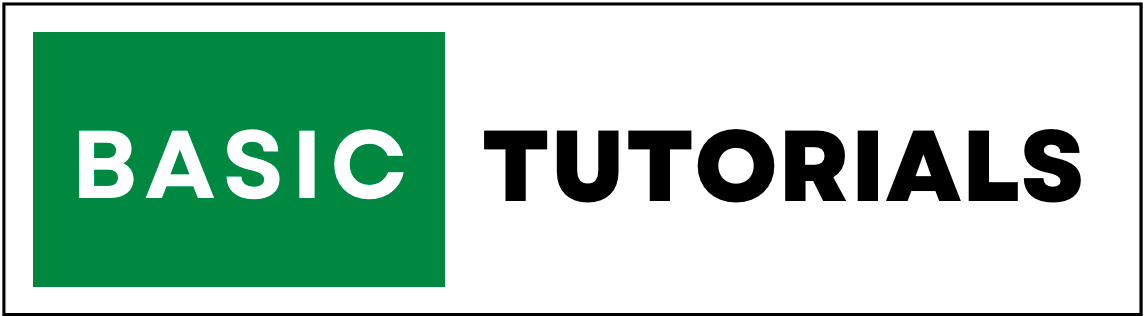Cm to inches | Easy Convert Centimeters to Inches
In this tutorial, we will learn how to convert centimeters to inches i.e. cm to inches in Microsoft Excel.
Whether you're working on a project that involves unit conversion or you simply want to streamline your data, understanding this process can be highly useful.
We'll cover multiple methods and provide you with clear examples to make the conversion process a breeze.
1. Understanding the Centimeter and Inch Units
Before we start converting, it's essential to understand the units.
-
Centimeter (cm): A metric unit of length equal to 1/100th of a meter.
-
Inch (in): An imperial unit of length equivalent to 1/12th of a foot.
Manual Conversion Formula:
You can convert centimeters to inches manually using the following formula:
Inches = Centimeters / 2.54
Using the CONVERT Function:
Excel offers a convenient CONVERT function for unit conversions.
To convert cm to inches in Excel, use:
=CONVERT(cell_with_cm_value, "cm", "in")
Custom Conversion with a Named Range:
For frequent conversions, create a named range with the conversion factor (1 cm = 0.393701 inches) and use it in formulas. This simplifies the process.
Examples
Example 1: 300 cm in inches
To convert 300 cm to inches, we can use the conversion factor that 1 centimeter is approximately equal to 0.393701 inches.
Formula: Inches = Centimeters / 2.54
Inches = 300 cm / 2.54 ≈ 118.11 inches
So, 300 centimeters is approximately equal to 118.11 inches.
Example 2: 85 cm in inches
For converting 85 centimeters to inches, we again use the same conversion factor.
Formula: Inches = Centimeters / 2.54
Inches = 85 cm / 2.54 ≈ 33.46 inches
Therefore, 85 centimeters is approximately equal to 33.46 inches.
Example 3
Let's create an example in an Excel table to demonstrate how to convert centimeters to inches.
Suppose you have a table with a list of items and their respective lengths in centimeters.
You want to add a new column to the table that displays the lengths in inches.
Here's a step-by-step guide with an example:
Step 1 : Set Up Your Excel Table
Create an Excel table with the following columns: "Item Name" and "Length in Centimeters." Here's a simplified table:
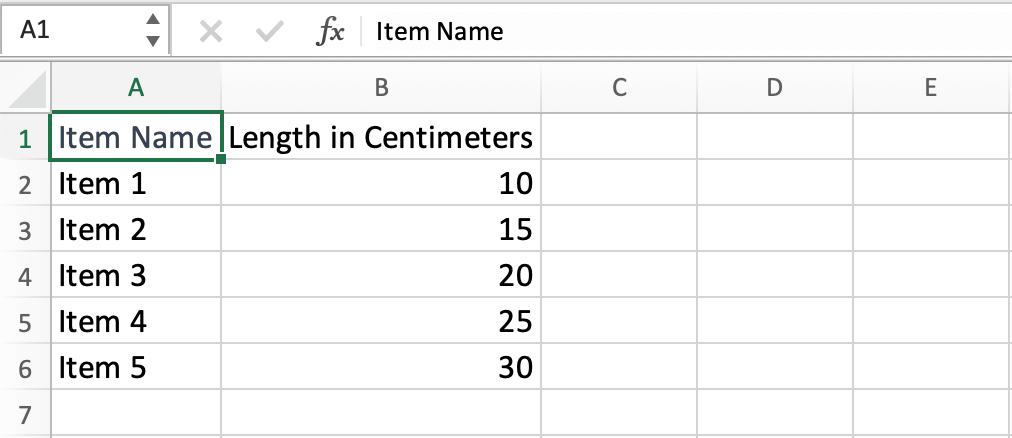
Step 2 : Add a New Column for Inches
Insert a new column to the right of the "Length in Centimeters" column. You can label this column "Length in Inches."
Step 3 : Convert Centimeters to Inches
In the first cell of the "Length in Inches" column (let's say it's cell C2), enter the formula to convert centimeters to inches using the CONVERT function:
=CONVERT(B2, "cm", "in")
-
B2 refers to the cell containing the length in centimeters (for Item 1).
-
"cm" specifies that the input is in centimeters.
-
"in" specifies that you want the result in inches.
Step 4: Fill Down for Batch Conversion
Once you've entered the formula in cell C2, you can fill it down to apply the same formula to all the rows in the table. Here's how:
-
1. Select cell C2 (the one with the formula).
-
2. Hover over the small square at the lower-right corner of the selected cell (the fill handle).
-
3. Click and drag the fill handle down to fill the formula for all items in the table.
Excel will automatically convert the centimeter values to inches for each item in your table, and your table will now look like this:
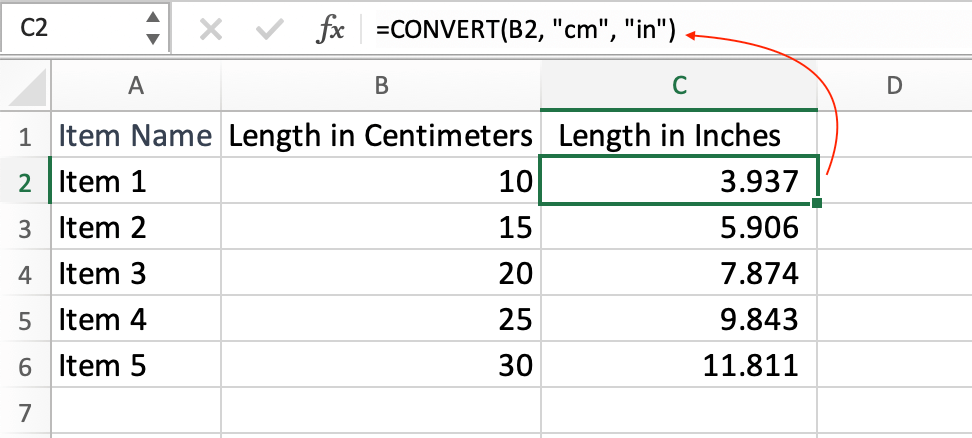
That's it! You've successfully converted cm to inches in an Excel table using the CONVERT function.
This method ensures that the conversion is applied uniformly to all items in the table, making your data more useful for various purposes.
Conclusion:
Converting centimeters to inches in Excel is a valuable skill for anyone working with measurements.
We've covered three methods for conversion, from simple manual formulas to Excel functions and named ranges for efficiency.
Use the method that best suits your needs and enhance your Excel skills.
Additional Tips:
Format the cells where you display the converted values as "Number" with two decimal places to ensure clarity.
Always label your columns and cells appropriately to avoid confusion.
Practice these methods with different values to become proficient in centimeter to inch conversions in Excel.