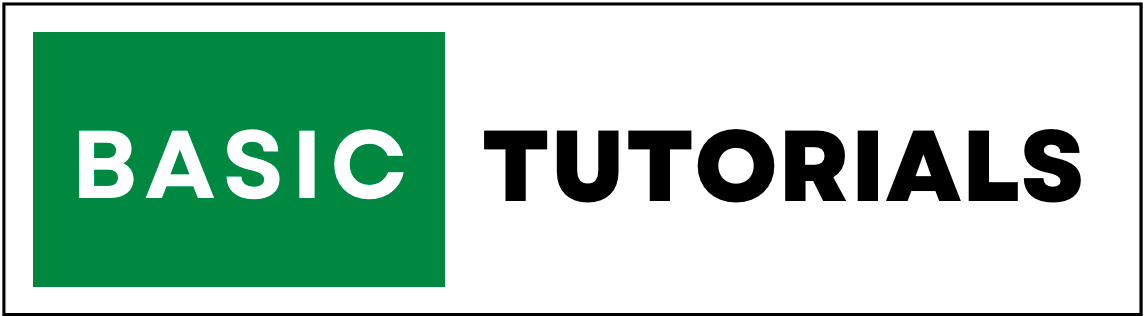How to Multiply in Excel Using Paste Special
Microsoft Excel is a powerful tool that offers countless functionalities for data manipulation, analysis, and presentation.
One of its essential features is the ability to perform mathematical operations on data quickly and efficiently.
In this Tutorial, we will explore a basic but often ignored Excel method – how to do multiplication in Excel using Paste Special.
Multiplying in Excel using Paste Special is a valuable skill that can save you time, reduce errors, and enhance your data processing capabilities.
We will provide a step-by-step guide on how to use this feature effectively, along with real-world examples to illustrate its practical applications.
1. What is Paste Special in Excel?
Before we get into the details of how to multiply in Excel, let's take a closer look at the Paste Special feature in Excel.
Located under the Paste dropdown menu in the Home tab, this feature provides various options for pasting data in a way that goes beyond the standard copy-paste functions.
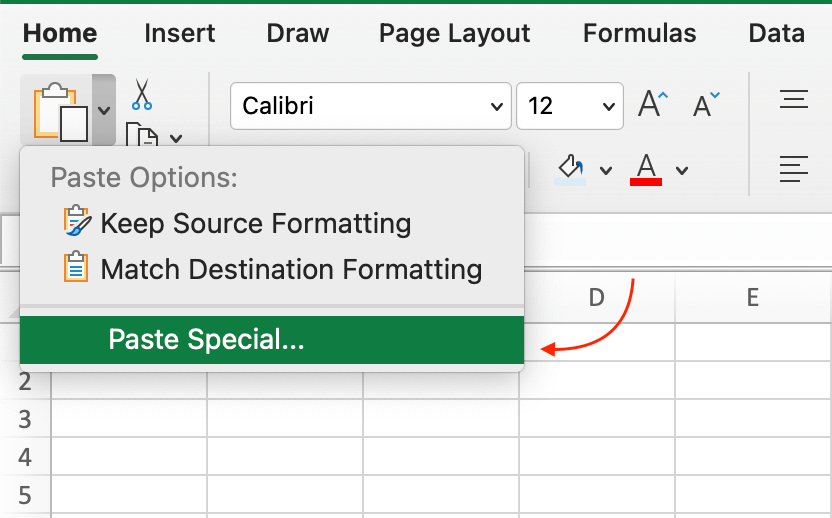
2. How to Use Paste Special in Excel?
Here are the steps to access Paste Special:
Copy Data: First, you need to copy the data you want to paste special.
Select the cells you want to copy and press Ctrl + C on your keyboard or right-click and choose "Copy" from the context menu.
Select Destination: Next, select the cell or range of cells where you want to paste the data.
Access the Paste Special Dialog Box: Right-click the selected destination cells or press Ctrl + Alt + V. This keyboard shortcut opens the "Paste Special" dialog box.
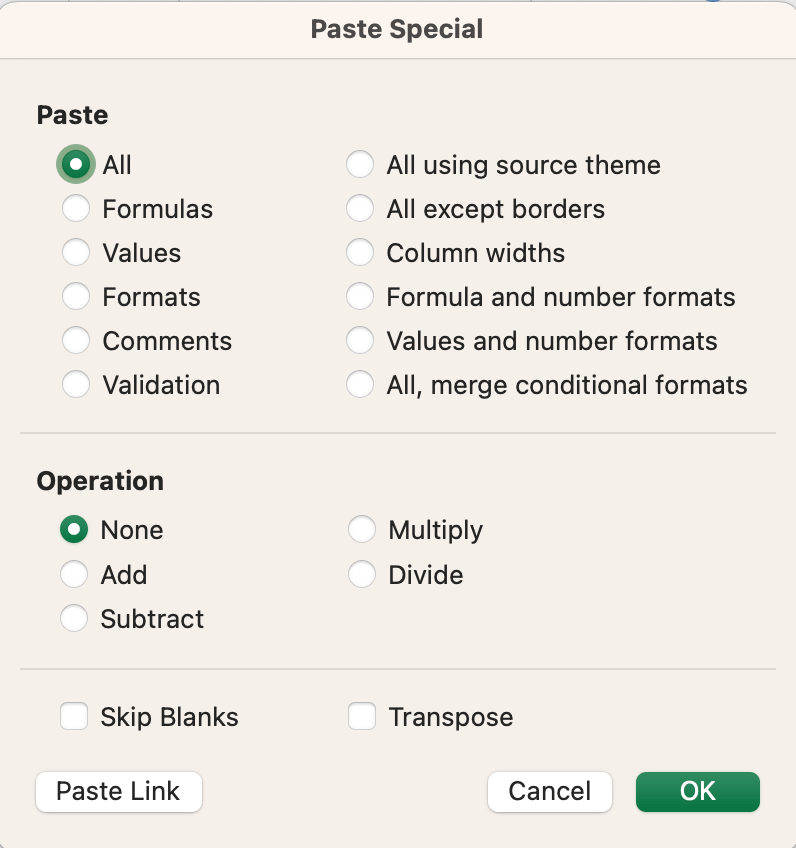
The data will be pasted in the selected cells based on your chosen "Paste Special" option.
Paste Special Excel Shortcut key is Alt + E + S
3. Multiply in Excel Using Paste Special
Multiplying values in Excel using Paste Special is a straightforward process.
This method is particularly useful when you need to apply a constant multiplier to a range of cells or when you want to transform data systematically without using formulas.
Here's how you can do it:
Step 1: Prepare Your Data
Before you start, ensure that your data is organized in Excel, and you have identified the multiplier you want to apply.
In this example, we'll multiply a range of numbers by a constant value of 1.1 to calculate a 10% increase.
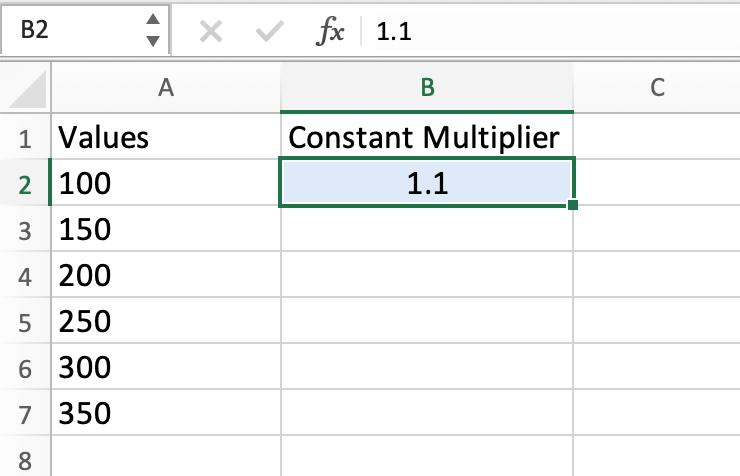
Step 2: Copy the Multiplier
Copy the multiplier value (in this case, 1.1) to your clipboard.
You can do this by selecting the cell containing the multiplier, pressing "Ctrl+C" (or right-clicking and choosing "Copy"), or using any other method you prefer.
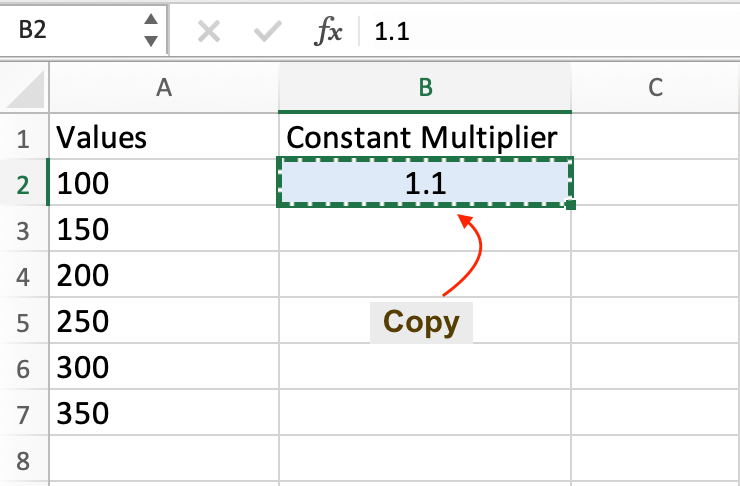
Step 3: Select the Data to Multiply
Now, select the range of cells that you want to multiply by the constant value. Ensure that your selection includes all the cells you want to apply the multiplication to.
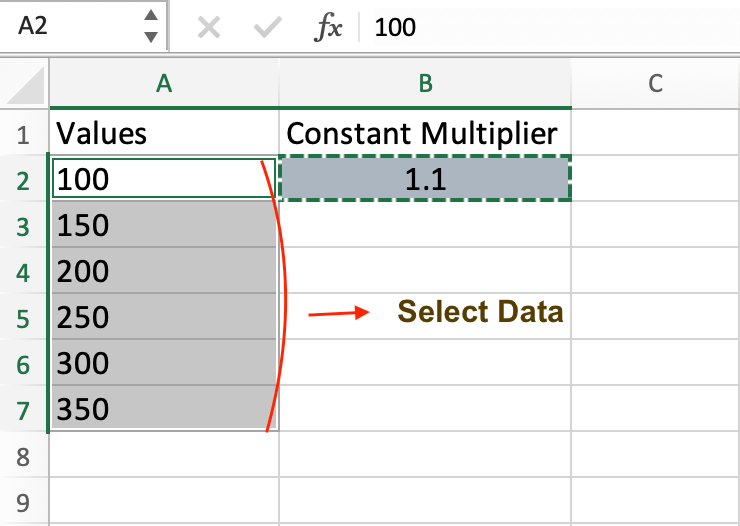
Step 4: Open the Paste Special Dialog Box
Right-click on your selection or go to the Home tab, click on "Paste," and then choose "Paste Special." The Paste Special dialog box will appear.
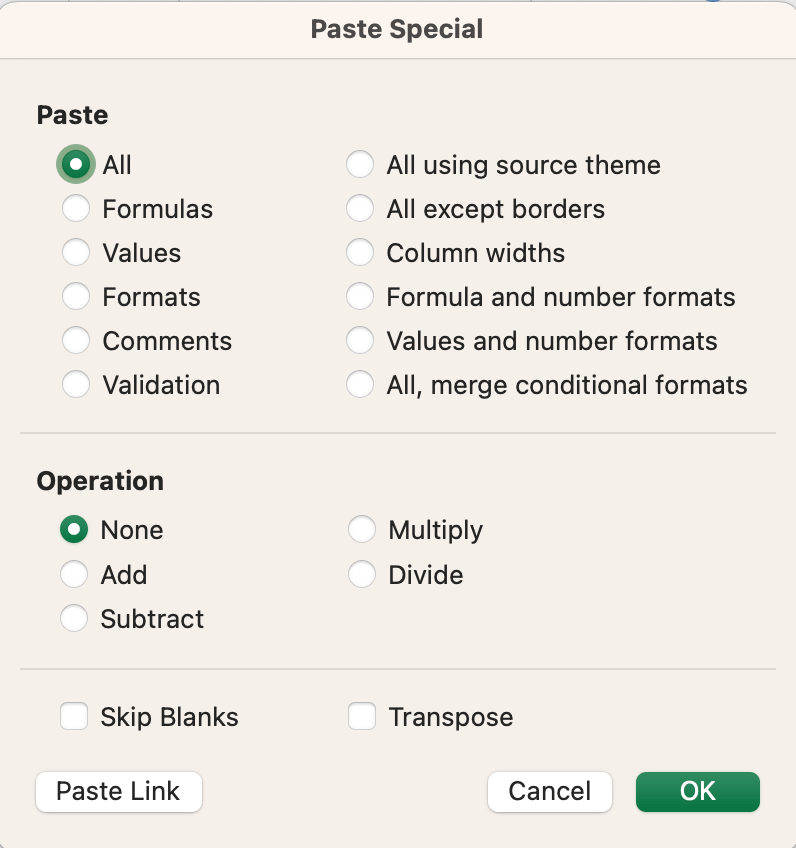
Step 5: Choose the Multiply Operation
In the Paste Special dialog box, locate the "Operation" section. Here, you'll see a list of mathematical operations. Select "Multiply" by clicking on it.
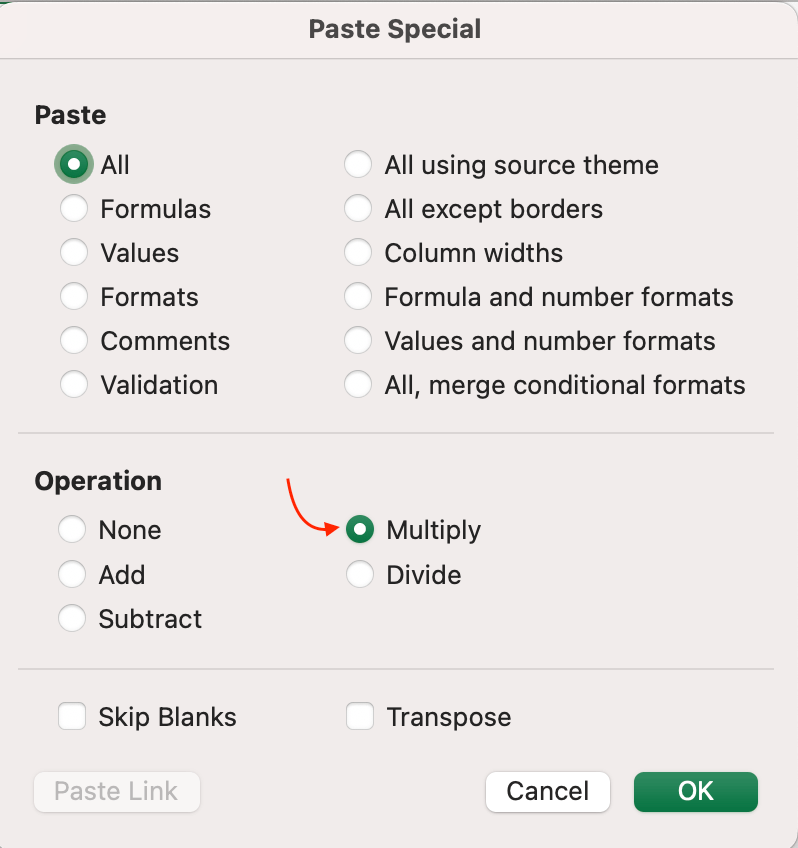
Step 6: Apply the Operation
After choosing "Multiply," click the "OK" button. Excel will now multiply the selected range of cells by the constant value you copied earlier.
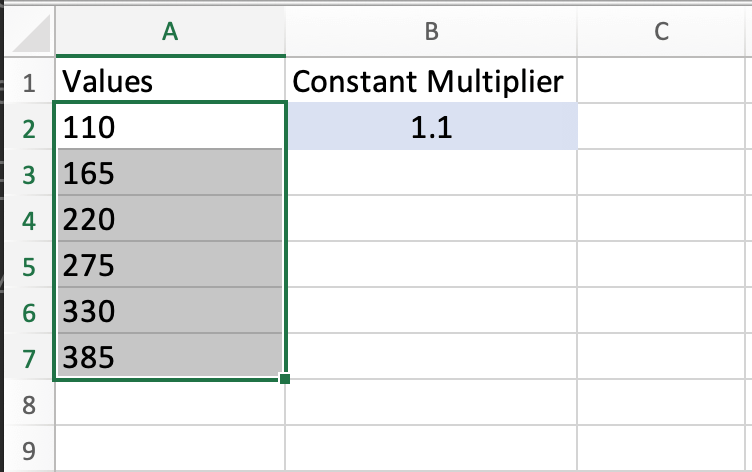
4. Example: Calculating Total Sales
To demonstrate the practical application of multiplying in Excel using Paste Special,
let's consider a scenario in which you need to calculate the total sales for a retail store's quarterly performance.
Suppose you have a worksheet with the following data:

You want to calculate the total sales for each product for the entire year by multiplying the quarterly sales figures by 4 (since there are four quarters in a year).
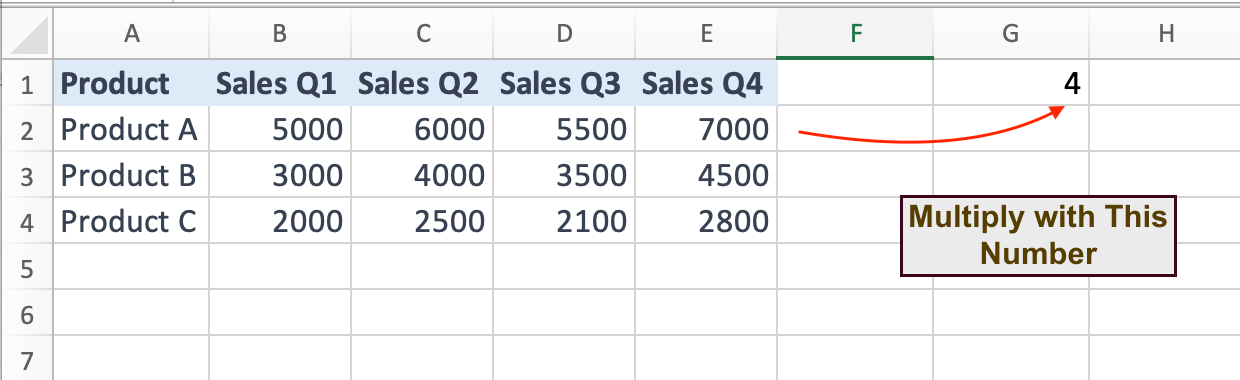
Instead of manually entering the formula for each cell, you can use Paste Special to streamline the process.
Step 1: Prepare Your Data
Ensure that your data is organized as shown in the table above.
Step 2: Copy the Multiplier
Copy the multiplier value, which is 4 in this case, to your clipboard.
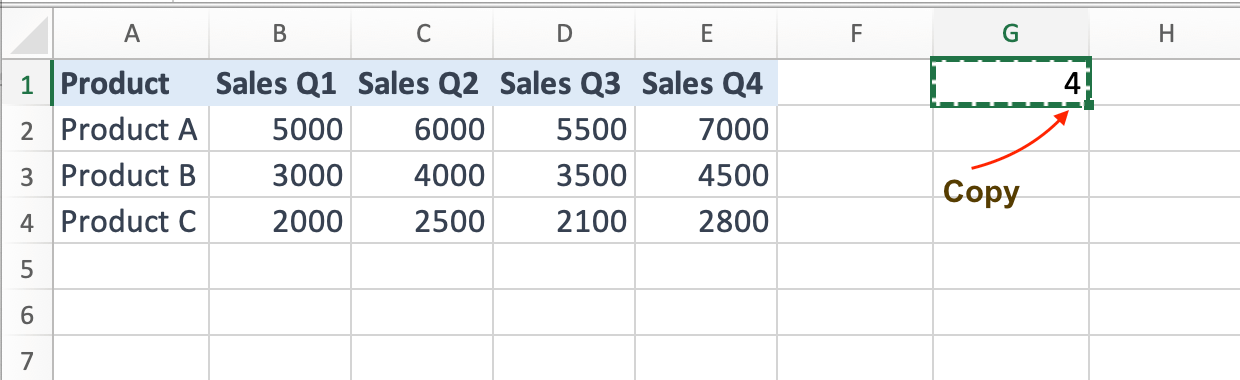
Step 3: Select the Data to Multiply
Select the range of cells containing the quarterly sales figures (Sales Q1 to Sales Q4) for Product A. Make sure to select all four cells.
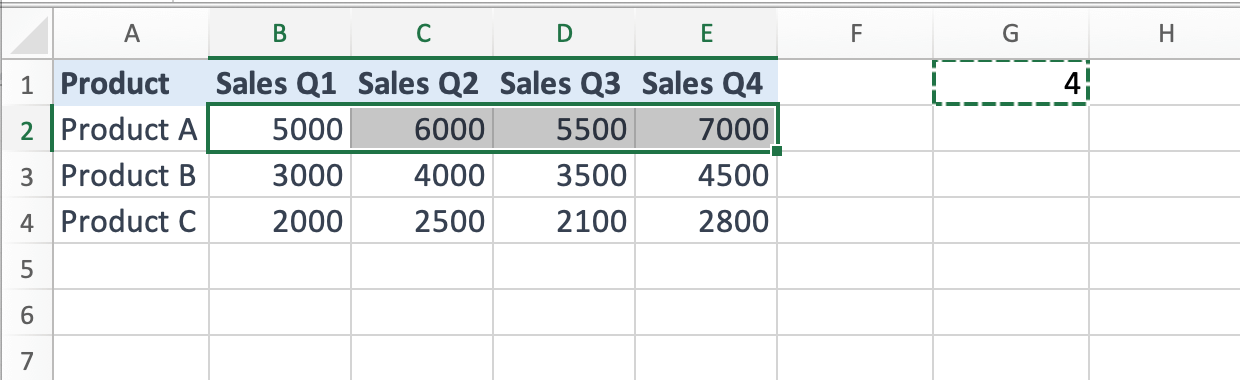
Step 4: Open the Paste Special Dialog Box
Right-click on your selection or go to the Home tab, click on "Paste," and then choose "Paste Special."

Step 5: Choose the Multiply Operation
In the Paste Special dialog box, select "Multiply" from the list of operations.
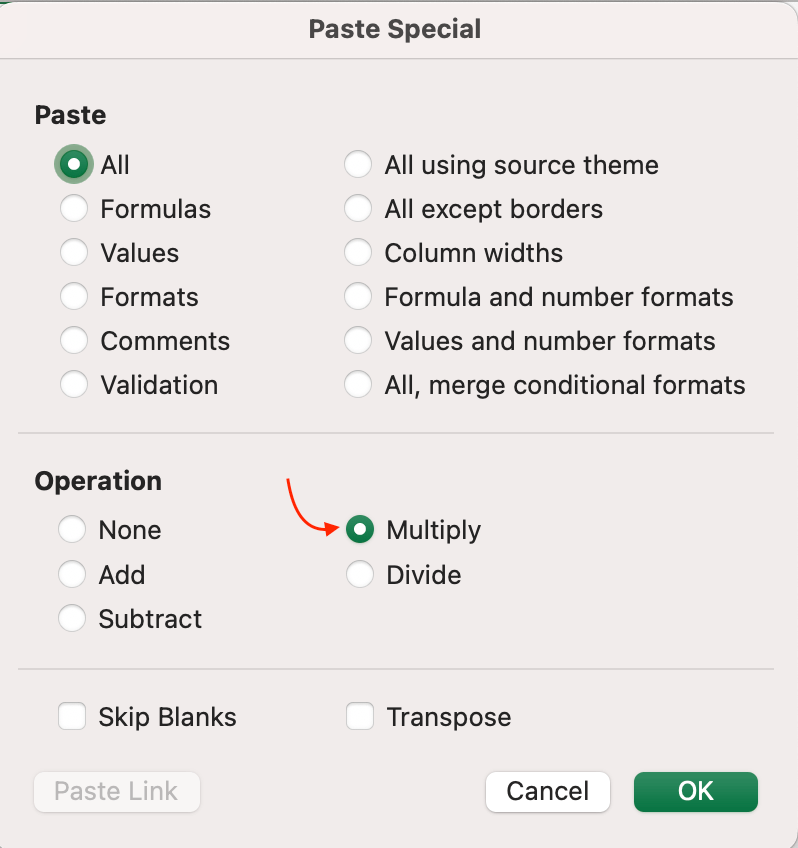
Step 6: Apply the Operation
Click "OK." Excel will multiply the selected range of cells by the constant value of 4.
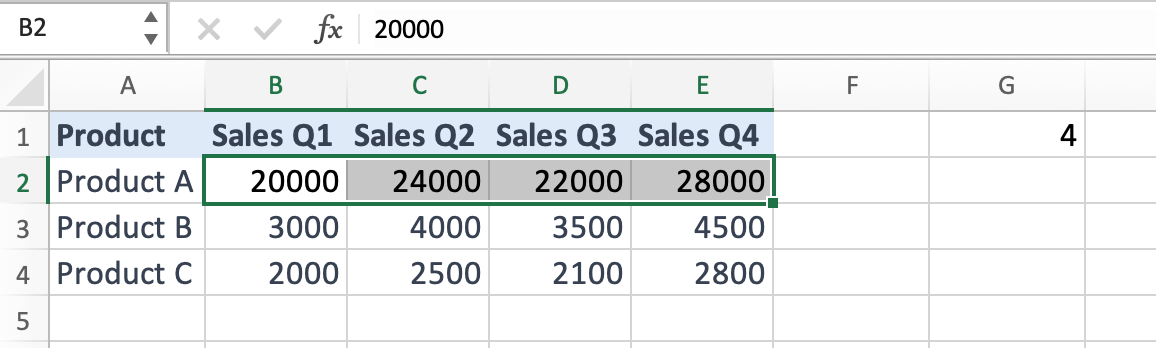
Repeat this process for Products B and C as well.
The result will be the total sales for each product for the entire year, without the need for complex formulas or manual calculations:
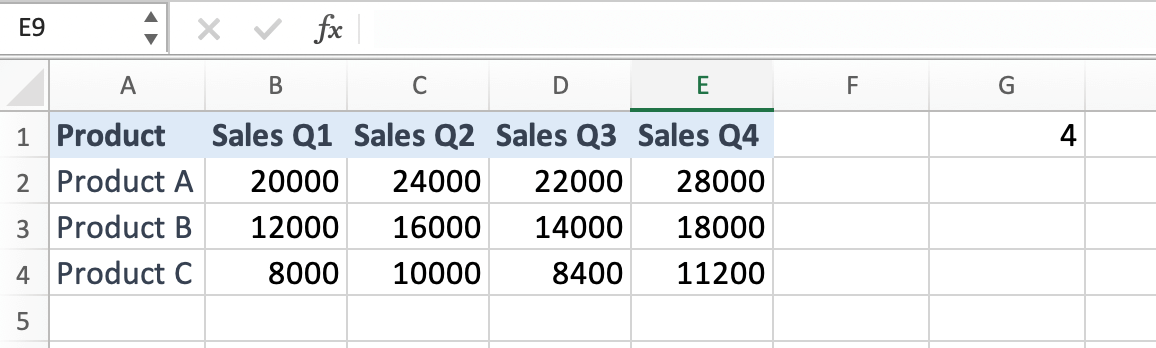
5. Uses of Paste Special in Excel
Now that you've seen how to multiply in Excel using the Paste Special feature, let's discuss the advantages of this method:
Simplicity: Paste Special simplifies the process of multiplying data without the need for complex formulas. This is especially useful for users who are not well-versed in Excel functions.
Efficiency: It allows you to perform multiplication operations on a large dataset quickly and efficiently. This can save a significant amount of time compared to manual calculations.
Reduced Risk of Errors: Manual data entry and formula creation can introduce errors. With Paste Special, you reduce the chances of making mistakes, ensuring accurate results.
Consistency: When you apply the same multiplication factor to multiple cells, Paste Special ensures uniformity and consistency across the selected range.
Versatility: Paste Special can be used for various mathematical operations beyond multiplication, such as addition, subtraction, and division, making it a versatile tool for data manipulation.
No Formula Overhead: Unlike using formulas, Paste Special does not leave behind formula expressions in cells. This can help keep your worksheet clean and more readable.
Conclusion
Multiplying in Excel using the Paste Special feature is a valuable skill that simplifies data manipulation and saves time.
Whether you're calculating total sales, adjusting prices, or performing any other multiplication-based task, this technique can streamline your workflow and reduce the risk of errors.
By following the step-by-step guide and real-world example provided in this article, you can confidently apply the Paste Special multiplication operation to your own Excel projects.
Remember that this feature offers versatility beyond multiplication, making it a versatile tool for various data manipulation tasks.
Mastering it will undoubtedly enhance your Excel proficiency and boost your productivity.
So, the next time you find yourself needing to multiply values in Excel, don't hesitate to leverage the power of Paste Special.
It's a simple yet incredibly effective way to achieve accurate results with ease. Happy multiplying!